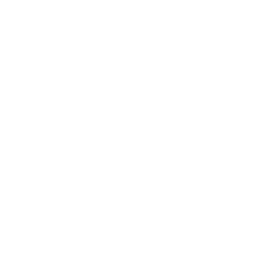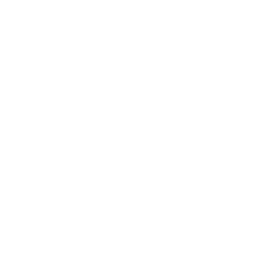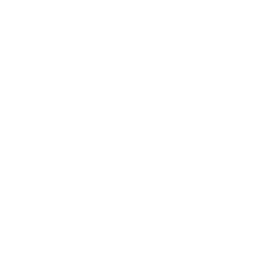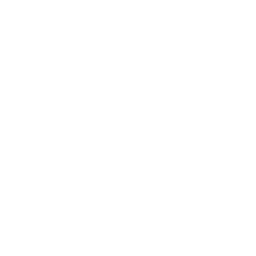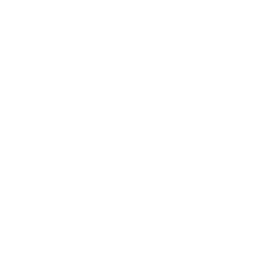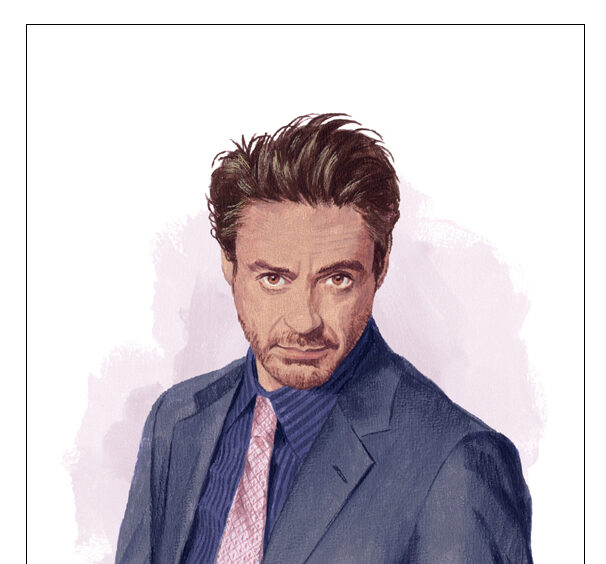
S8シリーズの初期設定について
1.ATOTO S8シリーズの初期設定について
今回は初めに設定すべき事をまとめてみました!
ボリューム有りますが、これを理解するとできる事が一気に広がります。
多くのユーザー様よりご質問をいただく事も多い内容ですので、気合を入れて書き込んでいきたいと思います!
まずははじめの一歩として、Bluetoothに接続しましょう。
これをすれば、ハンズフリーで電話もできますし、スマホの音楽も聴けます。
設定はホーム画面の「BT音楽」からします。
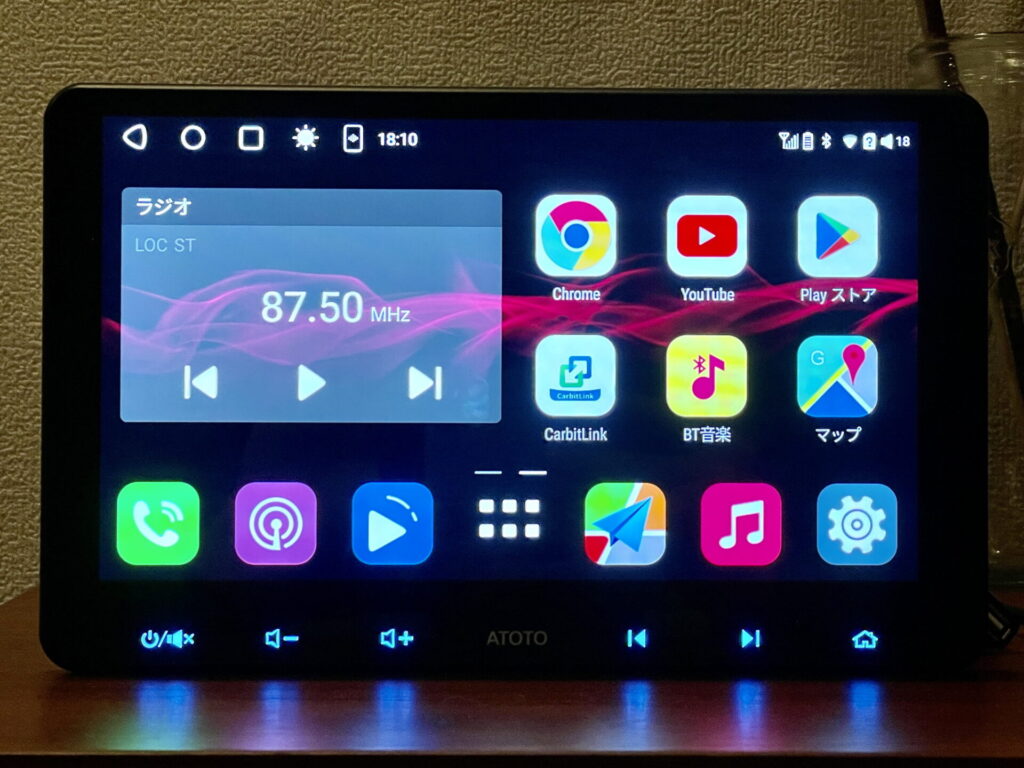
タッチすると左にメニューが表示されます。
上から4番目にあるスマホのアイコンをタッチ。
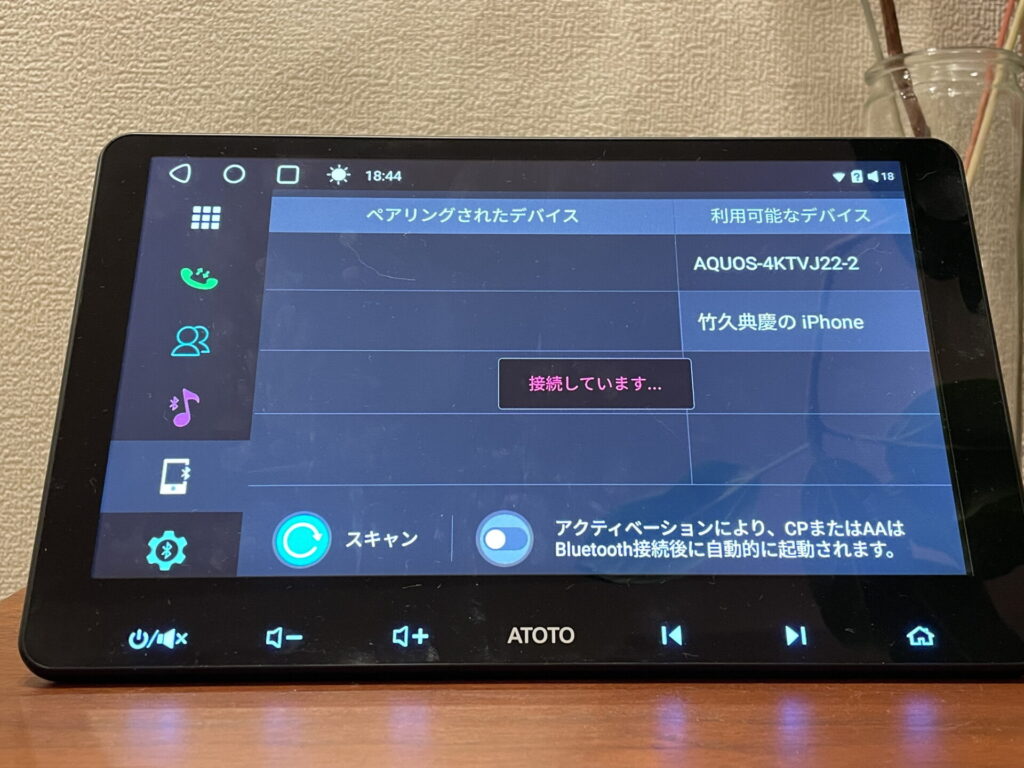
登録されたデバイス一覧が表示されます。自動で対象のBluetoothを読み込んでくれますが、見つからない場合には「スキャン」を実行しましょう。
接続したい機器名称をタッチし、スマホ側に「連絡先とよく使う項目の同期を許可しますか?」と表示されますので「許可」をしましょう。
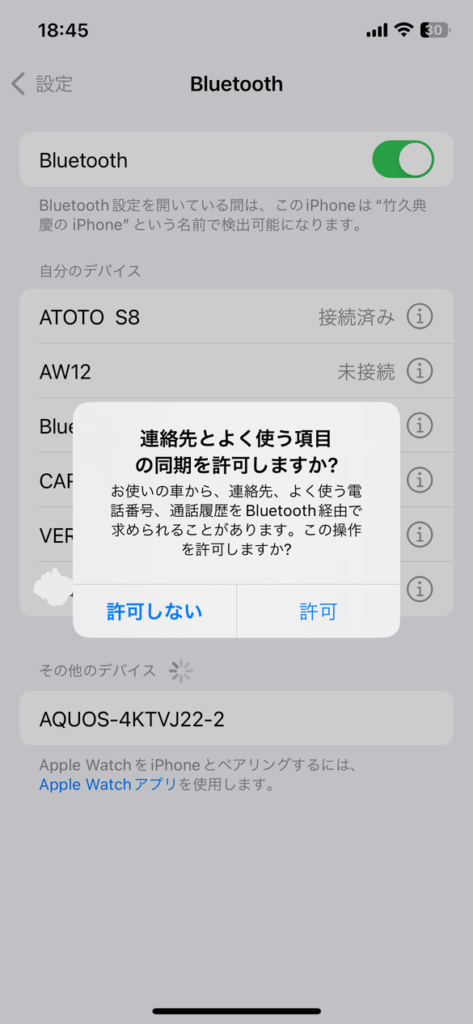
電話がかかって来たときに、電話帳に登録してある名前が表示されます。
音楽も流してみましょう(^^♪
これで登録は完了です。
次回からは電源が入ると自動的に接続してくれます。
2.ネットに接続してみよう
取り付けが完了し、いよいよ起動で皆さんが一番ワクワクする瞬間だと思います。
普通のナビとはちょっと違い、どちらかというとスマホやタブレットを初めて電源入れた時の感覚だと思います。
よく聞かれるのが、どこから手を付けたらいいのか?
Androidナビとはどういうものなのか?
一番大事なのは、とりあえずネットに繋げよう!です。
ネットなくても使えなくはないのですが、設定にはあった方が良いです。
機種にもよるのですが、下記の4種類の方法から接続が可能です。
ステップ1: Wi-Fiにつなげる
すべての機種にWi-Fiが内蔵されています。自宅のWi-Fiでも良いですし、
何ならフリースポットでもいいと思います。
※長時間のアイドリングは近所迷惑になるかもなので注意です
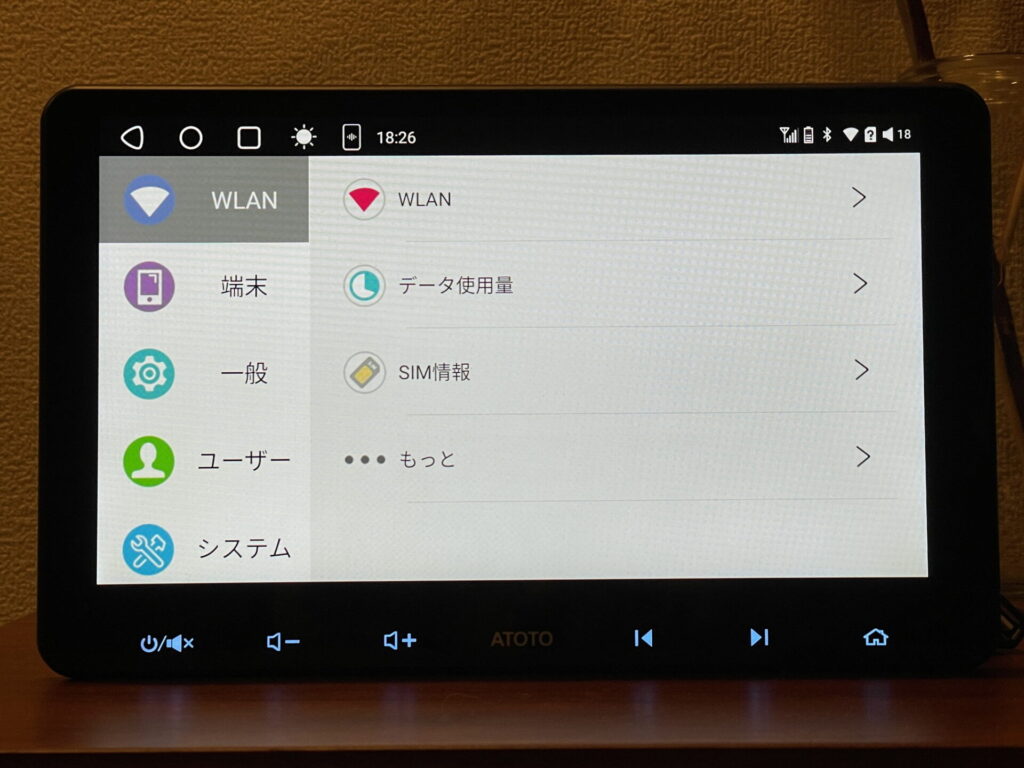
まずはホーム画面の「設定(歯車のアイコン)」をタッチします。
左のメニューに「WLAN」が有るのでタッチ
Wi-Fiをオンにして、拾える電波の一覧から接続したいWi-Fiを選びましょう。
今回はまず自宅のWi-Fiに接続してみます。
Wi-Fiを選んで、パスワードを入力します。
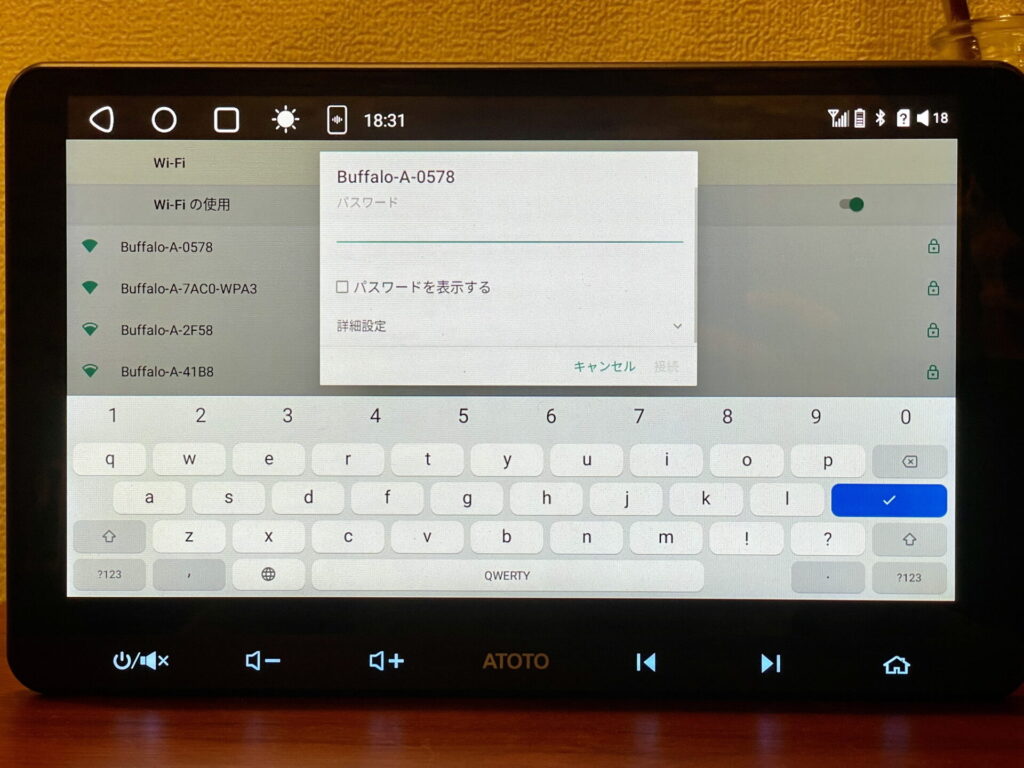
接続できました(^_^)
一度接続すると、「保存されたネットワーク」として登録されます。
次回からはこちらを選んでも良いです。
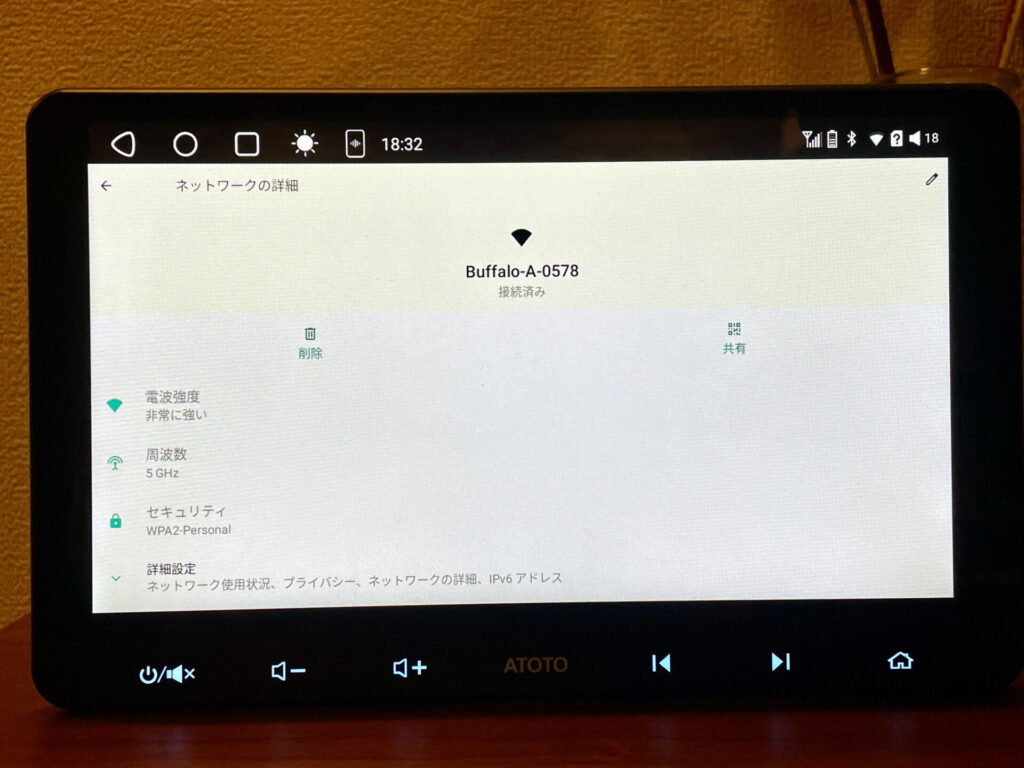
次にスマホのテザリングで接続してみます。
私はiPhoneユーザーなので、iPhoneから接続してみます。
まずはiPhoneの設定より、「インターネット共有」を開きます。
契約しているプランがテザリングに対応していない場合はそもそも「インターネット共有」が出て来ません・・・
要チェックです!
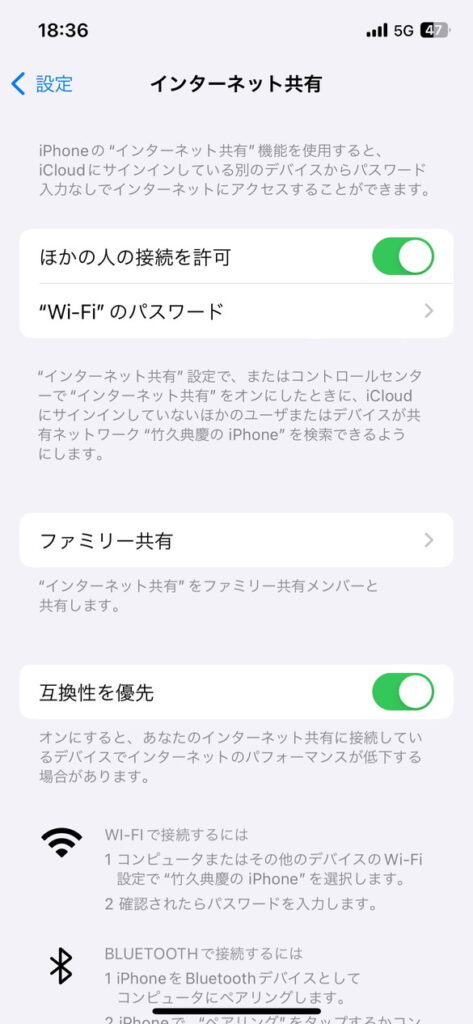
「ほかの人の接続を許可」してあげましょう
パスワードは任意で変更が可能です。
一度接続したらS8側で記憶してくれているので、暗記する必要は有りません。
毎回入力するのも大変ですよね。
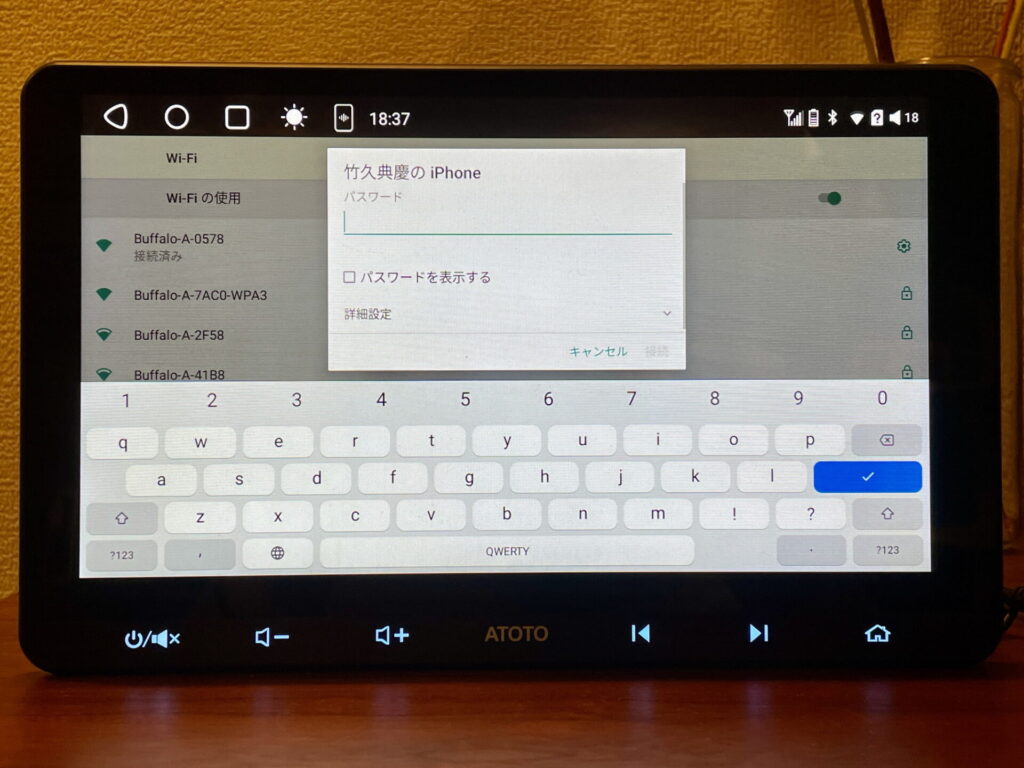
これで接続完了です。
スマホのWi-Fiは自動的には接続しない為、起動時に接続の確認が必要です。
車両側、スマホ側それぞれWi-Fiの電源がオンになっているか確認してください。
iPhoneは「インターネット共有」を開くと接続しにいってくれます。
ポケットWi-Fiなどのルーターも同様の繋ぎ方です。
ポケットWi-Fiになると自動的に接続してくれます。
その場合にはS8側の「Wi-Fi設定」で自動でONにするを選択しておいてください。
ちなみに、カープレイ中はWi-Fiが繋がらないのでご注意ください。
ステップ2:USBでテザリング
こちらはスマホ側の設定が重要です。アプリを介してインターネットに接続します。
またもiPhoneになりますが、AndroidではUSBに接続するだけでUSBテザリングが
可能になるとの事。機種にもよるのですが、今後検証してみます。
まず、iPhone(Android)に「CarbitLink」というアプリをインストールします。

S8にも同じアプリがインストールされていますので、そちらを起動します。
スマホのアプリの立ち上げておいてください。
重要なのが、Wi-FiとBluetoothをオフにすること!
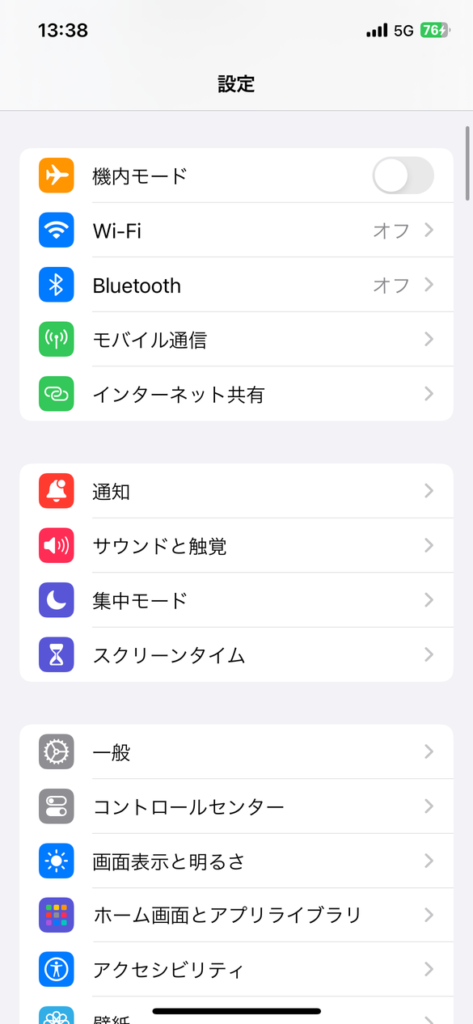
これをしないと駄目のようです。
あとは「インターネット共有」も忘れずオンにしておいてください。
USBで「電話リンク」ケーブルに接続すると起動画面が立ち上がり、
スマホ側のアプリ画面も変化します。
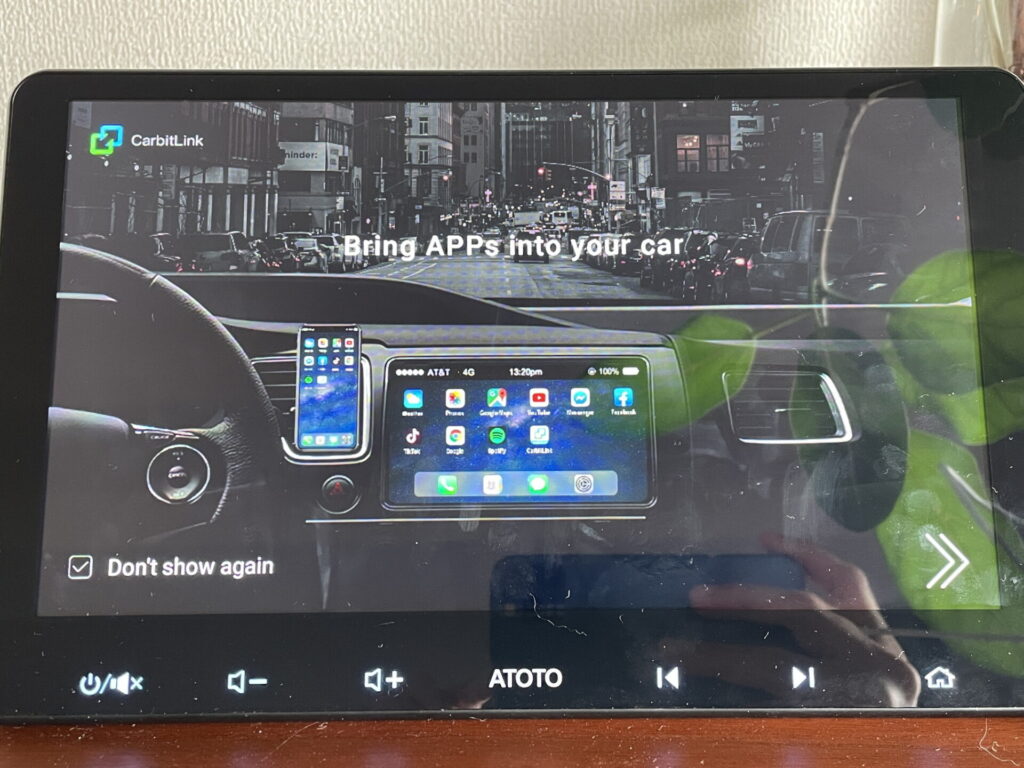
「車両と接続します」というタブが出ますのでタッチすると。
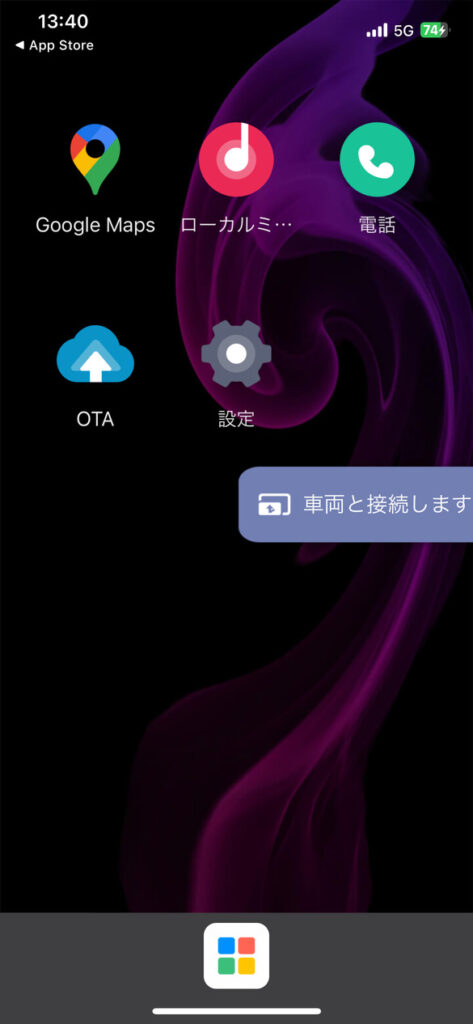
ここから
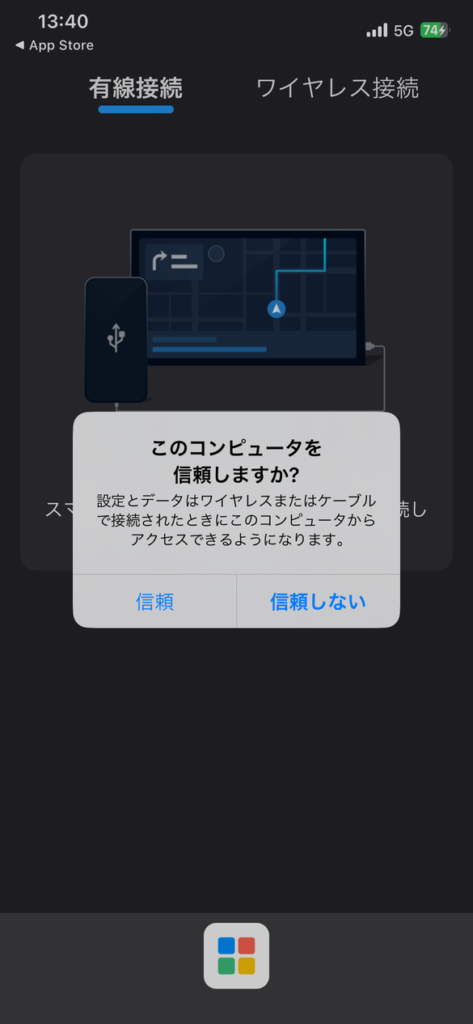
「このコンピューターを信頼しますか?」と出ますので「信頼」を選んでください。
パスコードを求められるので、入力しましょう。
接続が成功すると、スマホの画面がミラーリングされます。
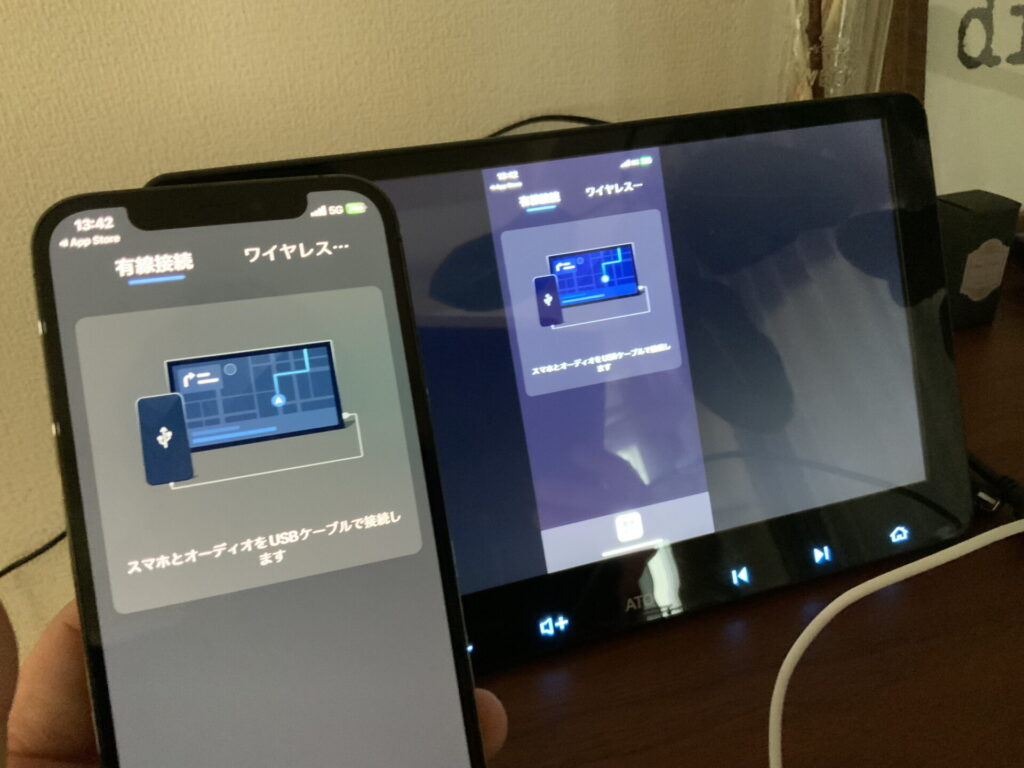
これでネットに繋がっています。
アプリも使えますね!
ミラーリングできるので、スマホの画像や動画など見ることが可能です。

ただし、著作権の関係でミラーリングできないアプリもたくさんあるので気を付けてくださいね。
ステップ3:Bluetoothでテザリング
S8シリーズにBluetoothが2個搭載されています。
冒頭に説明したのは通常使用する機能としてのBluetoothです「BT音楽」
これに対して、インターネット用のBluetoothが別で用意されています。
アプリ一覧画面より、「Bluetooth2」を選択してください。
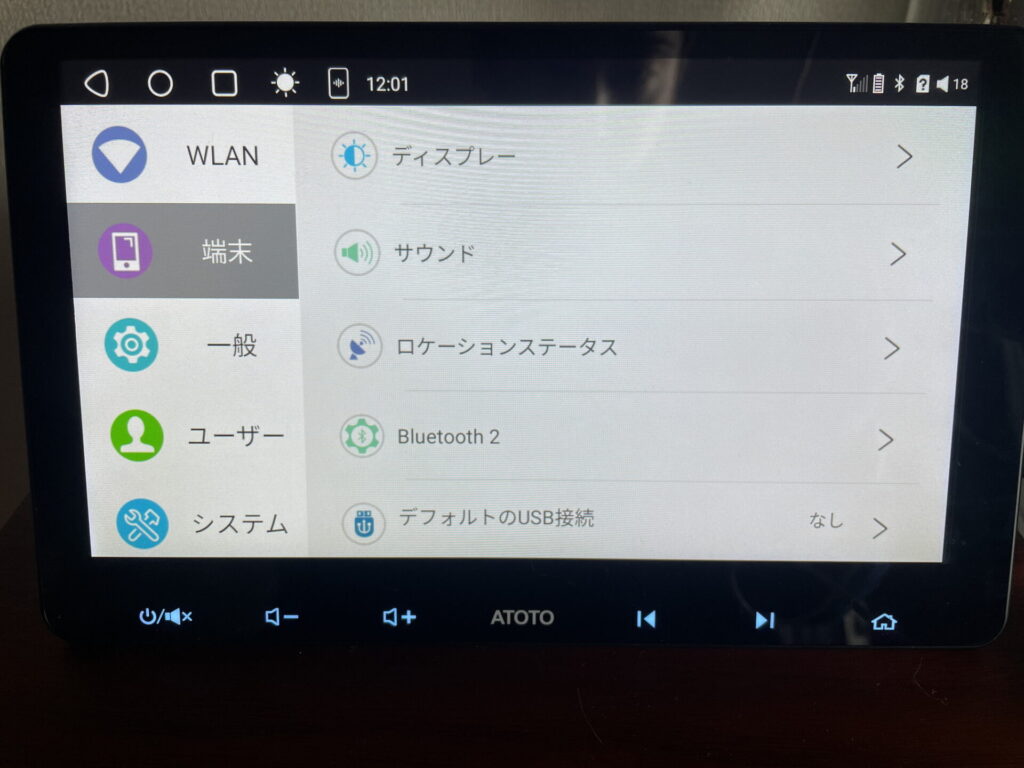
使用可能なデバイスに接続したいスマホの名前が表示されたらペア設定をします。
スマホ側にも「ペアリングの要求」が表示され、コードが一致しているか確認してください。
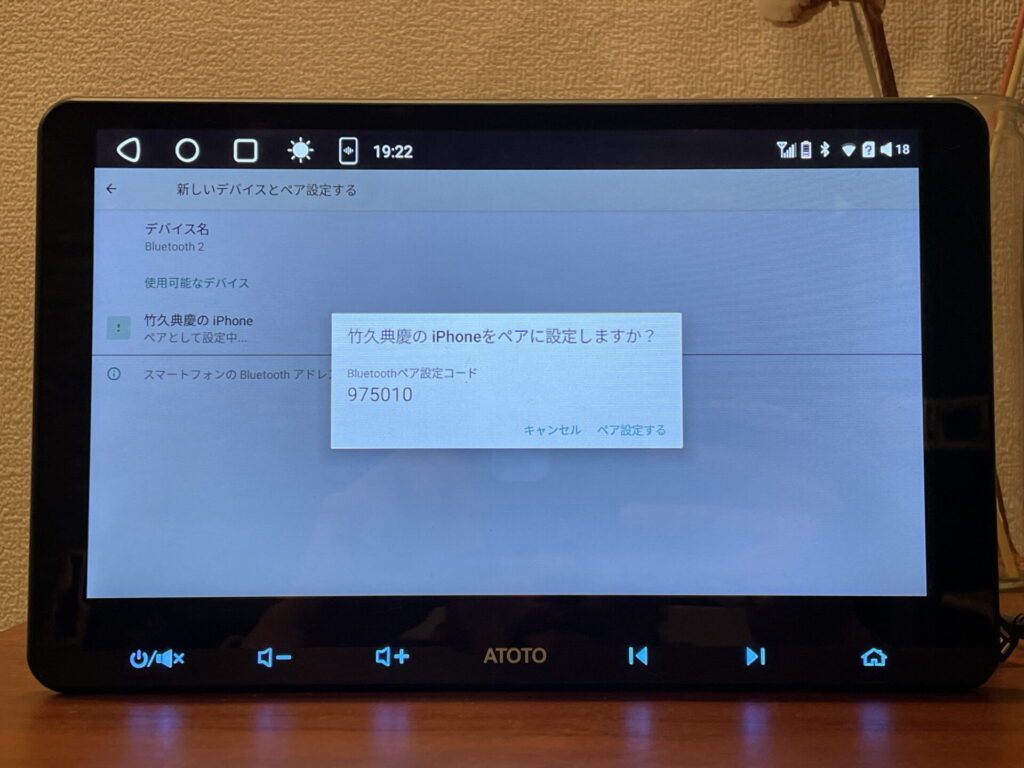
スマホ側にも「ペアリングの要求」が表示され、コードが一致しているか確認してください。
次にS8側の設定画面より、接続済みのデバイスをタッチします。
「インターネットアクセス」とあるので、こちらをオンにします。
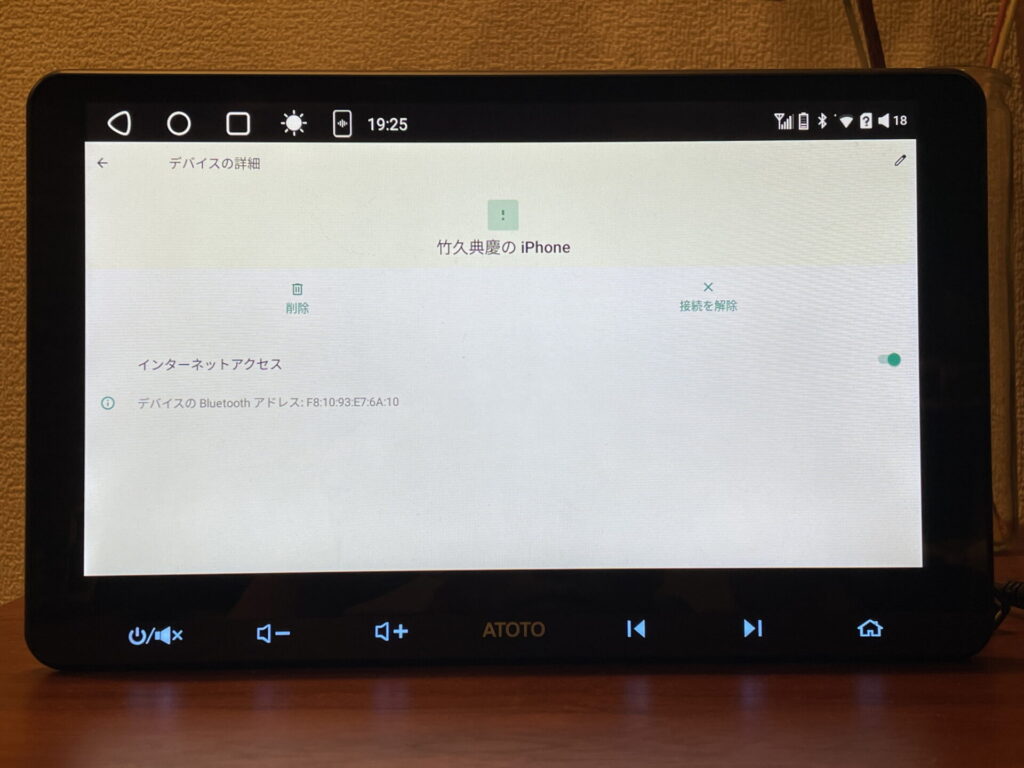
これでBluetoothからテザリングができるようになります。
成功していると、iPhoneの設定画面に「Ethernet」の項目が新たに追加されます。
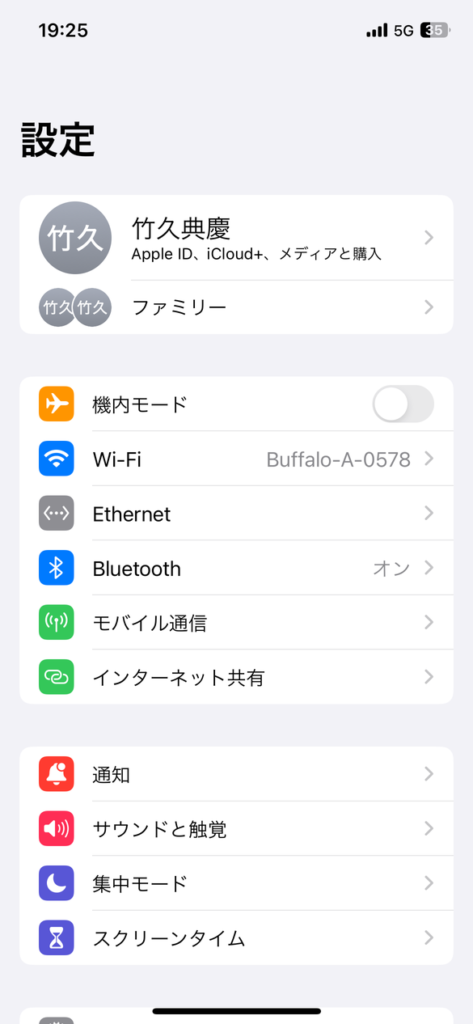
これはBluetoothテザリング中のみに表示されるもので、
Wi-FiテザリングでiPhone上部に緑で表示されるデータ通信中のような表示は出ません。
ステップ4:SIMカードでつなげる
こちらはSIMカードスロットがあるモデルのみで対応可能です。
機種にもよりますが、本体上部にスロットが有りますのでSIM用のピンでトレーを取り出します。
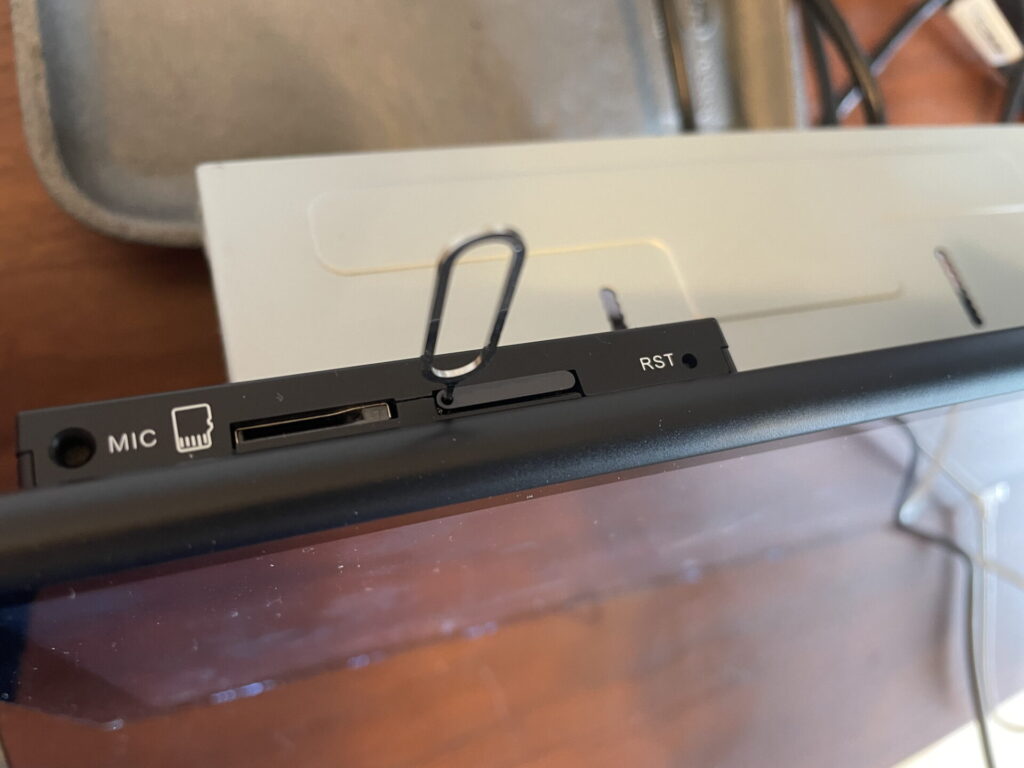
SIMカードはnanoSIMが使用できます。
対応する電波に少し注意が必要で、
下記の表に有る回線に対応しています。ドコモ回線やソフトバンク回線なら問題ないのですが、
auが使用しているプラチナバンドのB18が非対応ですので、大都市以外は使えない状況です。

スマホなどで設定し終わった状態にしたSIMカードをトレーにセットし、S8本体に挿入します。
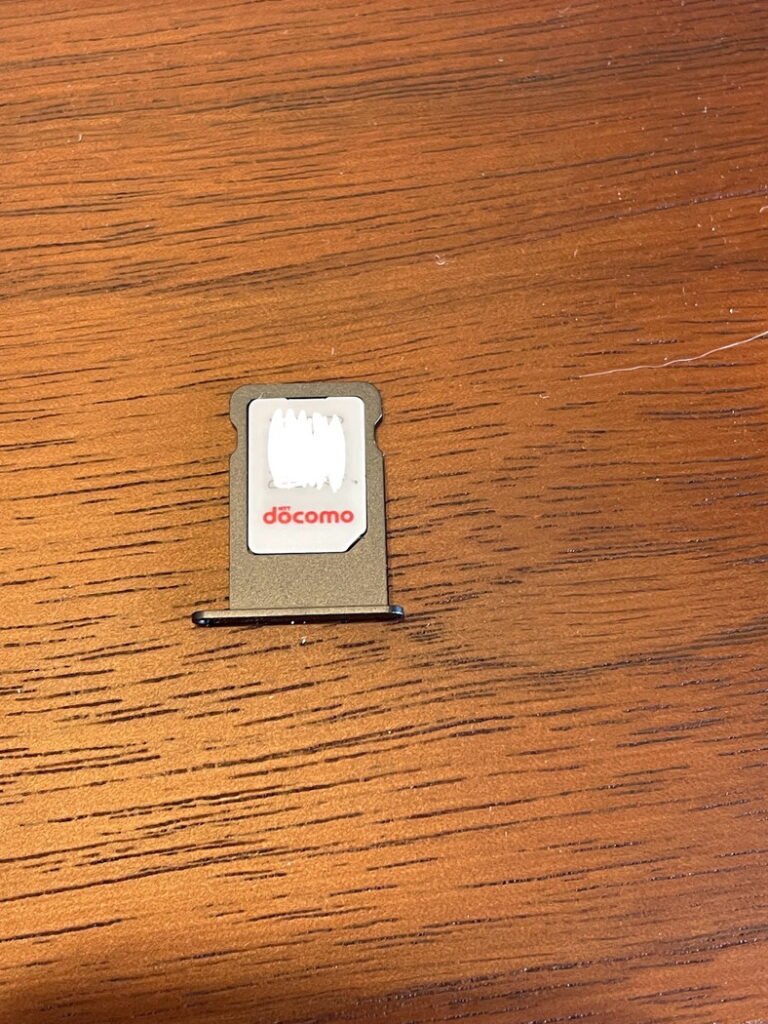
本体のリセットボタンで再起動しましょう。
画面の右上に「4G↓↑」の表示が出れば成功です。
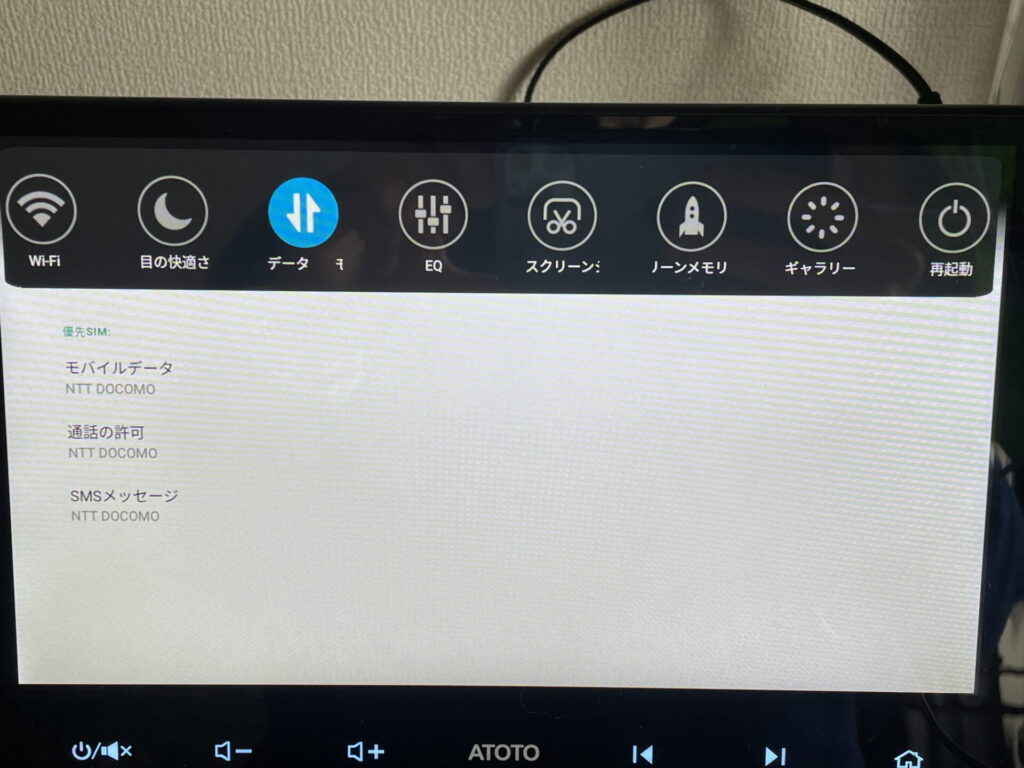
通信にはこれが一番最適です。エンジンかけると自動でネットに接続されてますので、
使いたいときにすぐアプリや動画が使えてストレス有りません。
私のお客様では、ATOTOの製品を気に入って使っていくうちにSIMカードが入れられるモデルに買い替える方が何人もいらっしゃいます。
格安SIMのデータ専用モデルとかだと3Gで月1,000円くらいで有るのでお勧めです。
SIMスロット搭載モデルはこちらです
S8G2119UP 10.1インチ(液晶固定モデル)個人的一押し!
世界で一番快適なドライブが楽しめますよ(^_-)-☆
3.Googleにログインまたはアカウントの作成
ネットに接続出来たら必ずしてほしい事が有ります。
S8にはAndroidOSが搭載されています。
その性能を発揮するにはGoogleのアカウントが必要になります。
ネットフリックスやAmazonプライムビデオなどは標準ではインストールされていませんので「Playストア」からダウンロードしなくてはいけません。
まずはご自身のGoogleアカウントIDとパスワードをご準備ください。
ホーム画面にある「Playストア」をタッチします。
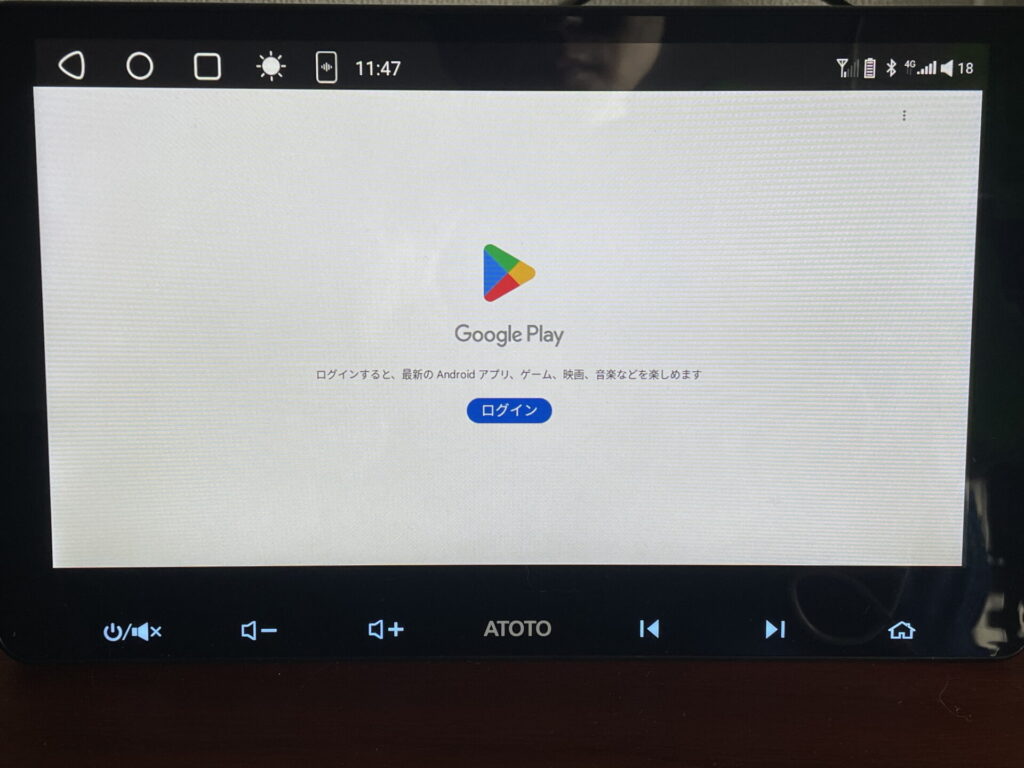
ホーム画面にある「Playストア」をタッチします。
アカウントがない場合は「アカウントを作成」も出来ます。
アカウント、パスワードを入力していきます。
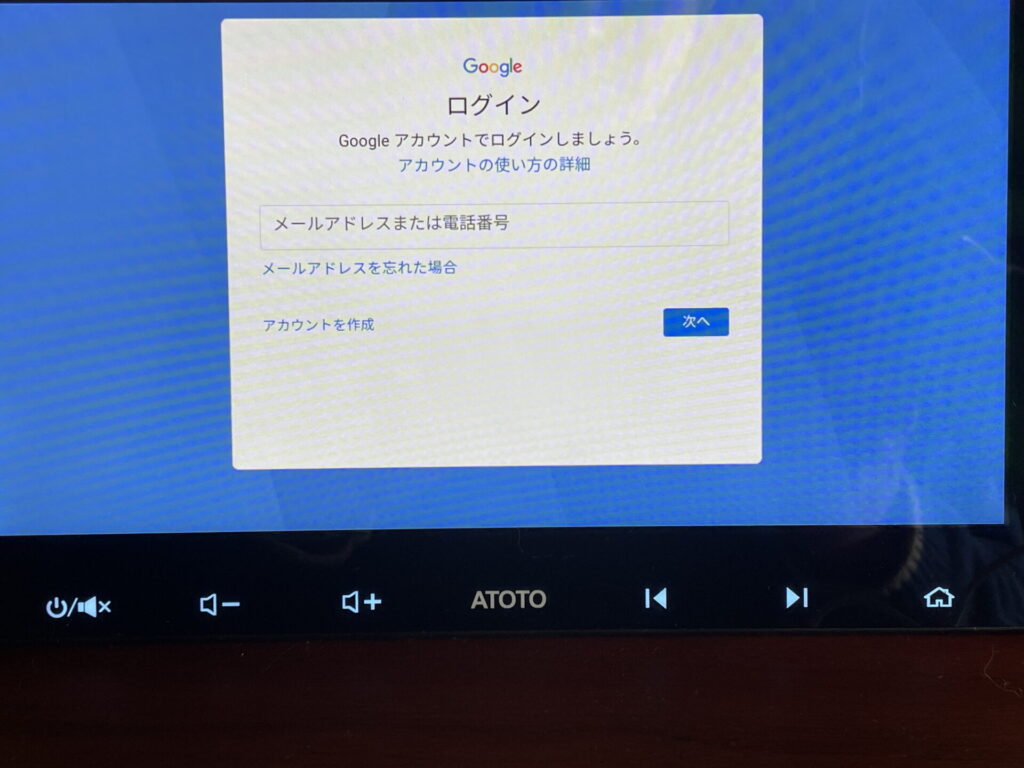
2段階認証プロセスを要求されますので、スマホなどで承認手続きをしてください。
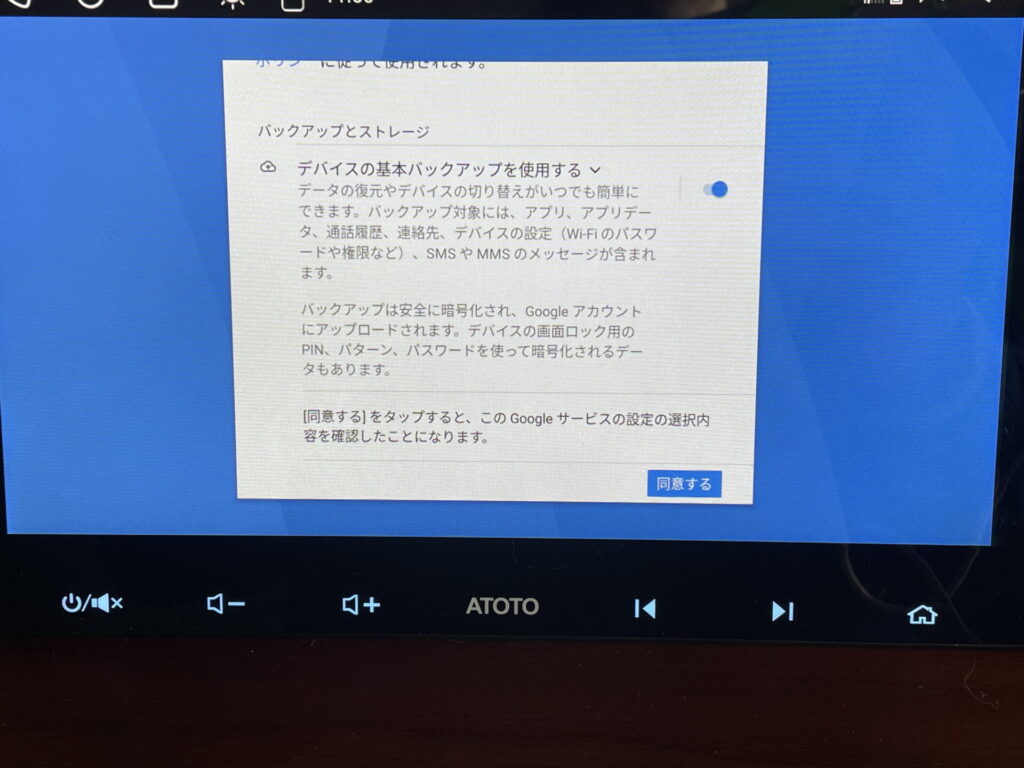
これで完了です。
ここから必要なアプリをダウンロードしていきましょう。
しかし!一つ問題が有ります・・・
ATOTOの本体にはなぜか日本語キーボードが有りません・・・
なぜなんでしょうか・・・
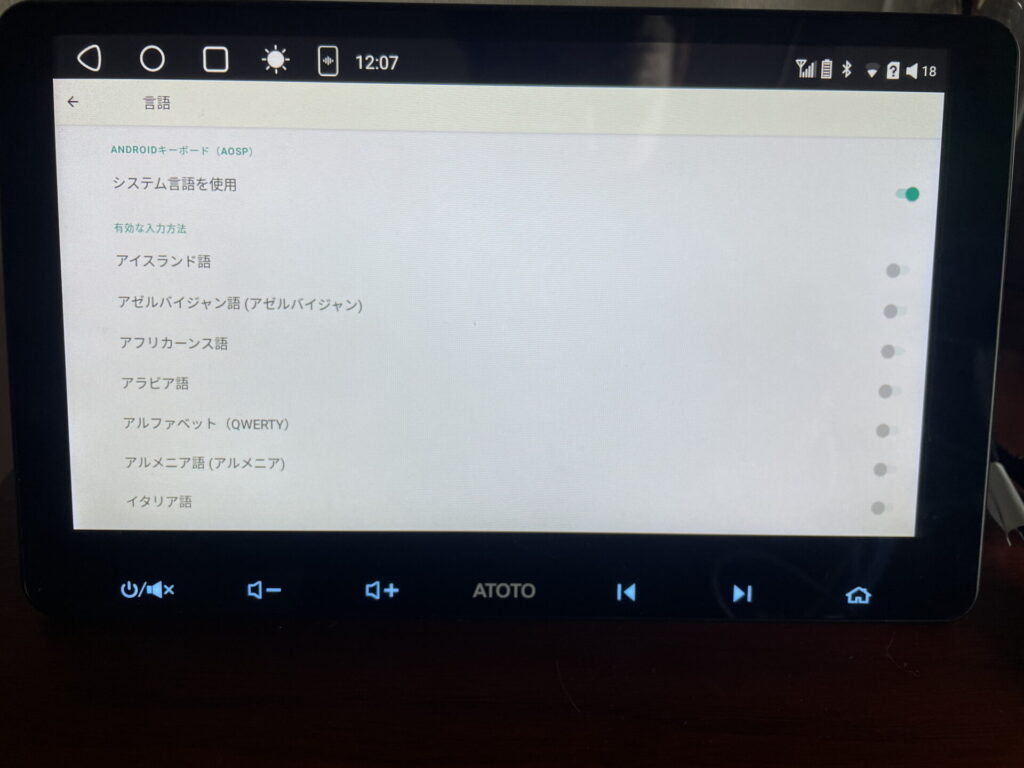
メーカーの技術担当にはずっとお願いしてるのですが(-_-;)
ということでまずはキーボードを追加しましょう
4.日本語キーボードの登録
「Playストア」で検索します。
Nihongo・・・など入力すると候補一覧が表示されます。
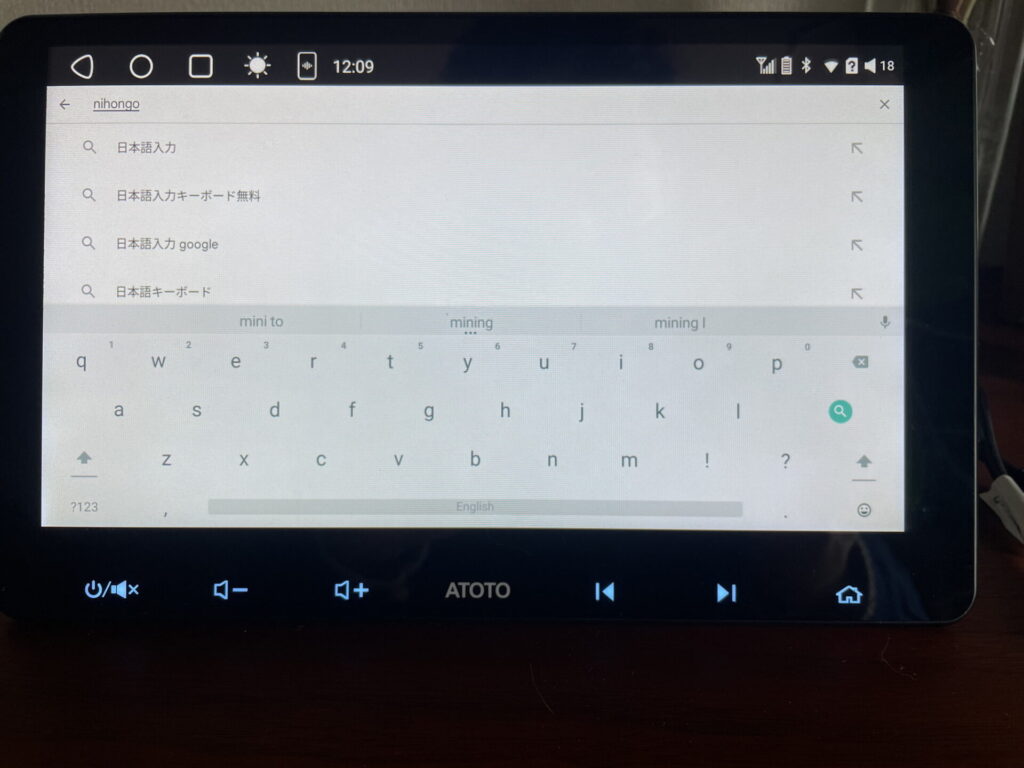
ここでは日本語入力を選択します。
アプリが表示されますので、ここはGoogleの公式キーボードである「Gboard」をインストールしてみます。
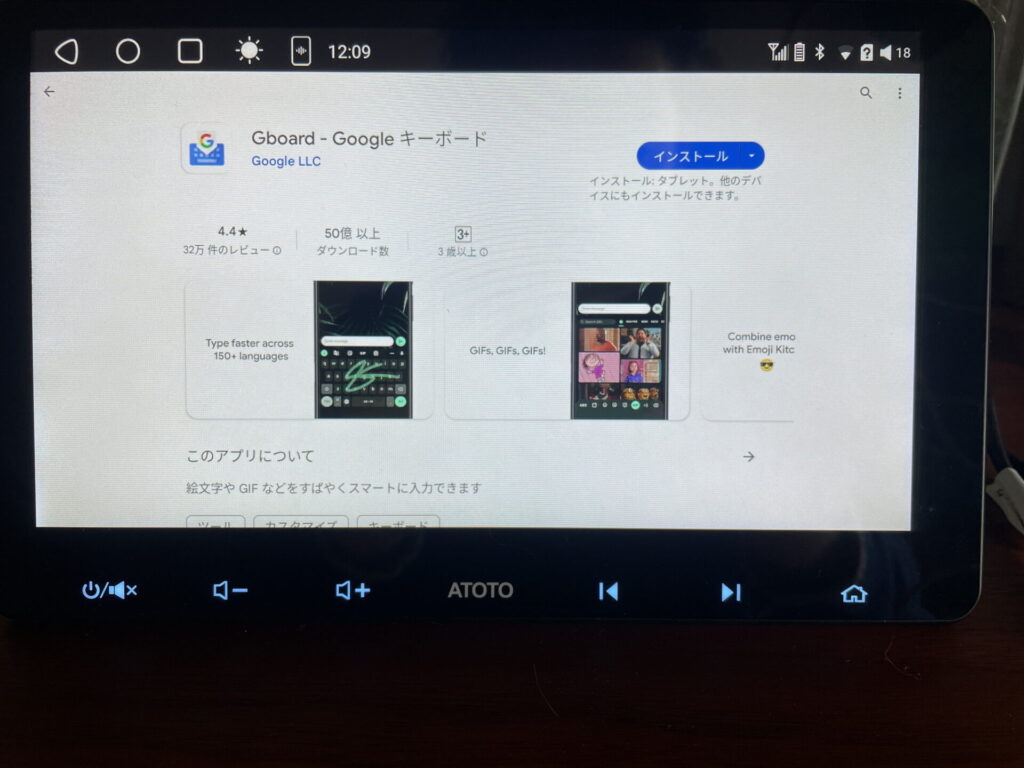
お好きなアプリで構いませんので、好みのキーボードを探してみてくださいね!
インストール出来たら「開く」でアプリを立ち上げましょう。
「Step1」英語で表示されています。
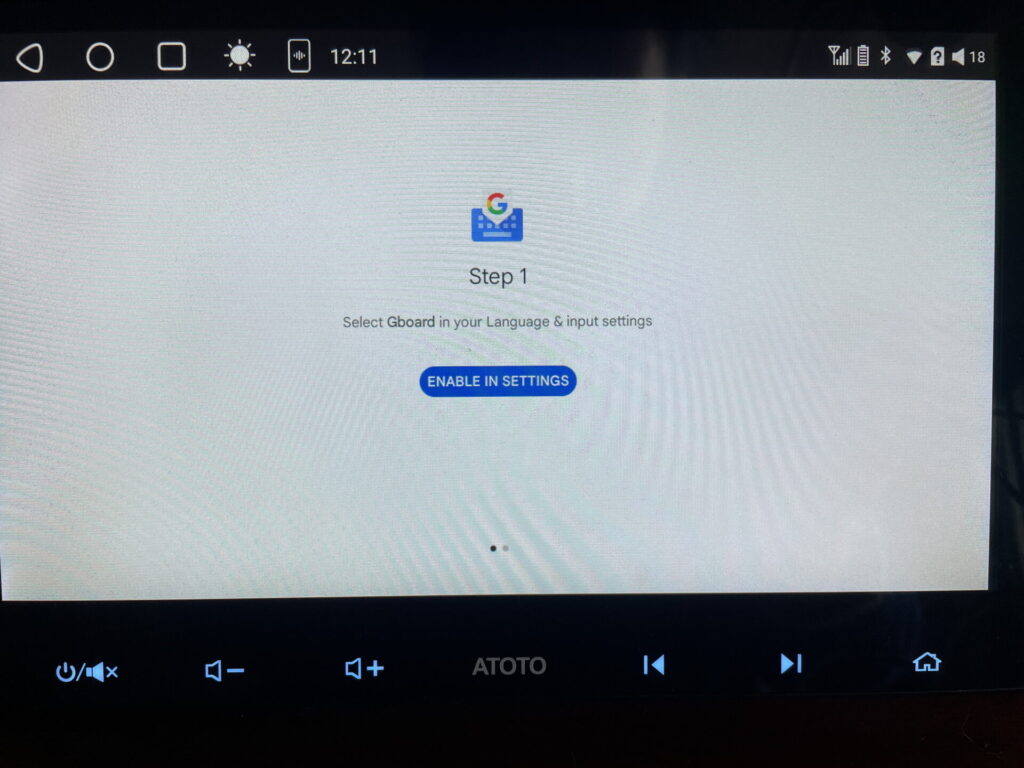
設定でこのアプリを言語と入力に選んでねということのようです。
「ENABLE IN SETTINGS」で設定にジャンプします。
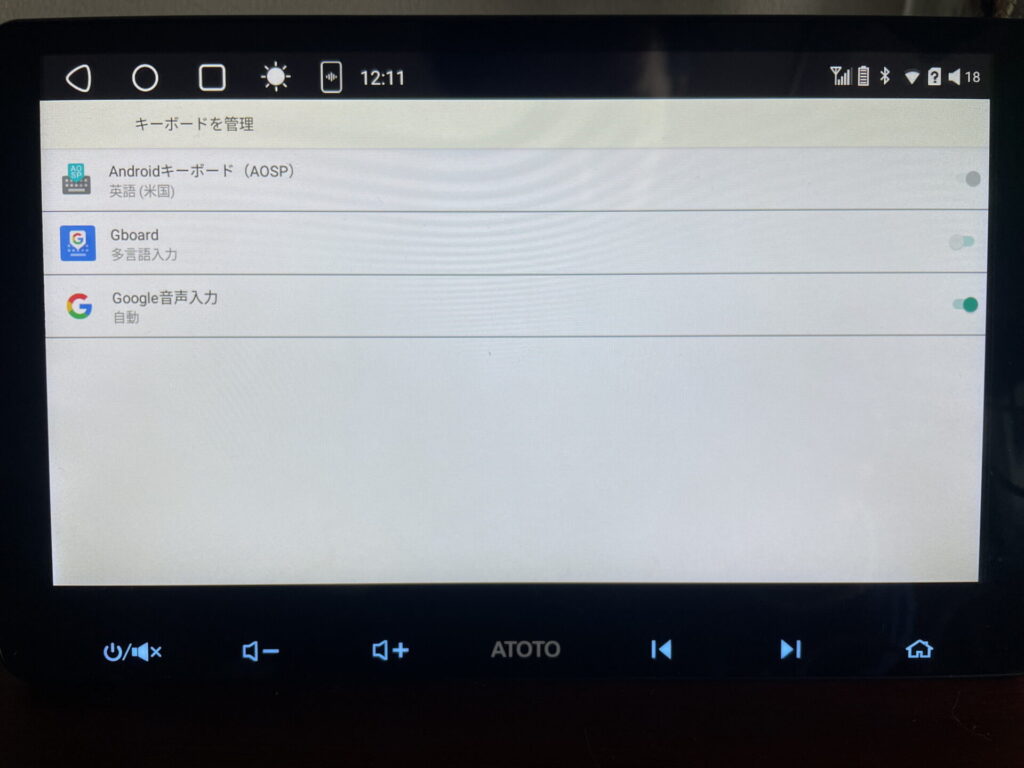
キーボード管理画面に「Gboard」が追加されていますので、タッチして選択しましょう。
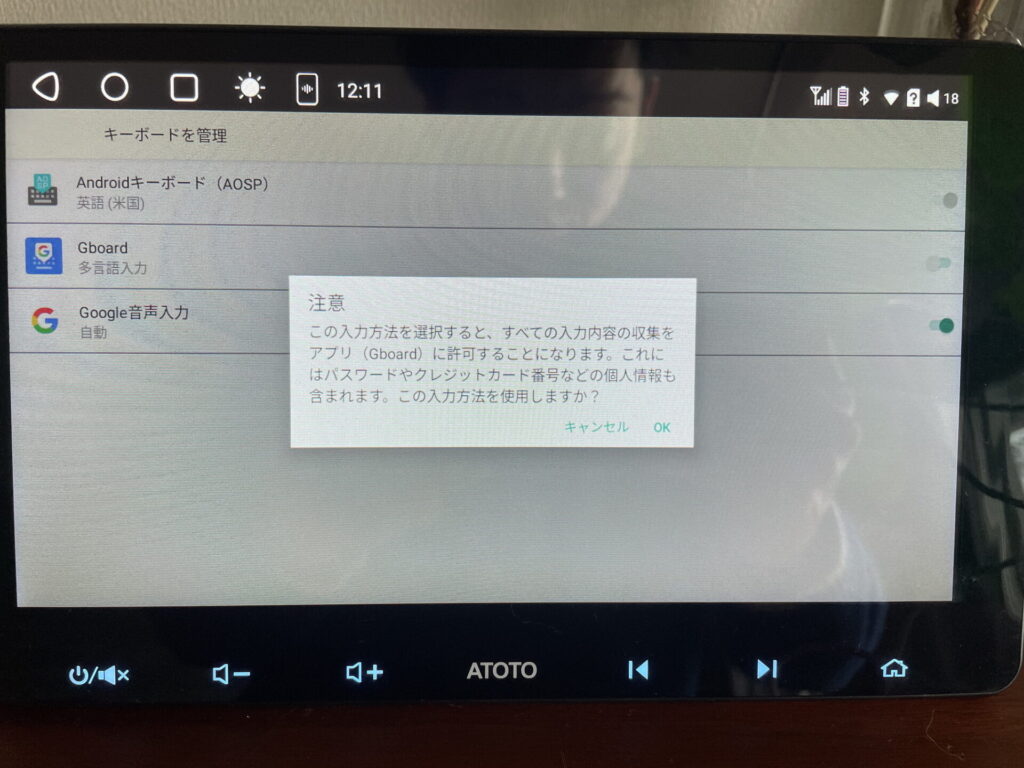
注意が表示されますのでここは許可してあげましょう。
「Step2」本体にセットしたので、キーボードの入力の設定を完了させましょう。
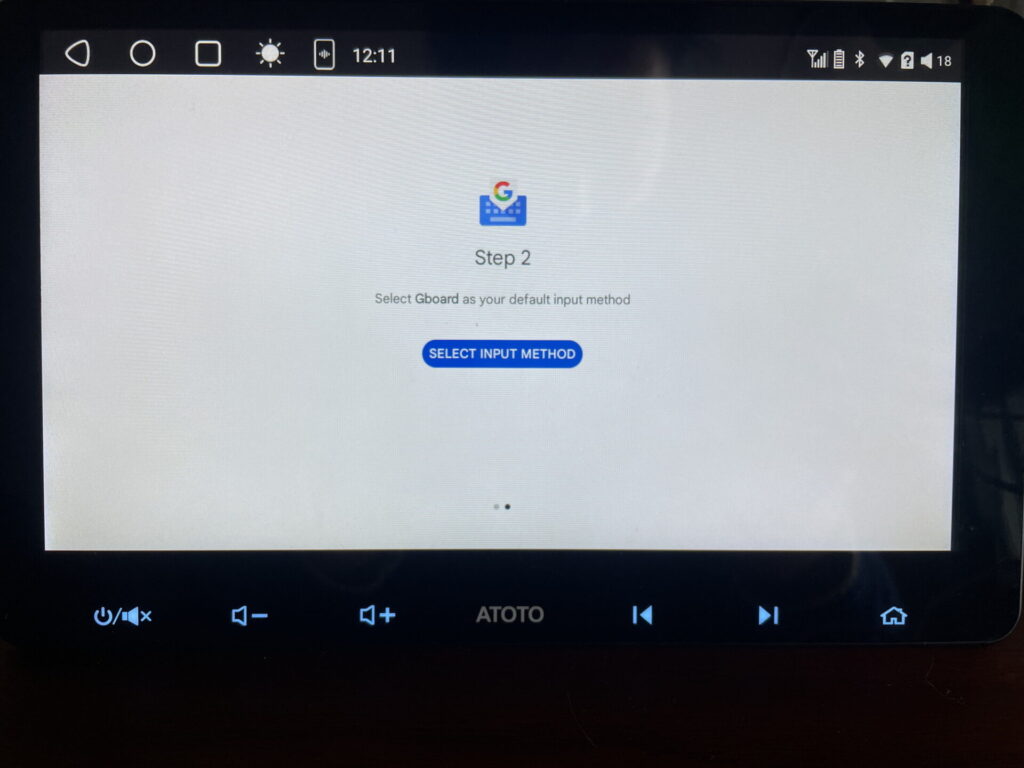
「SELECT INPUT METHOD」をタッチします。
キーボードの設定ができますので、お好みの設定にカスタマイズしてみましょう。
「言語」でキーのレイアウトが追加できます。
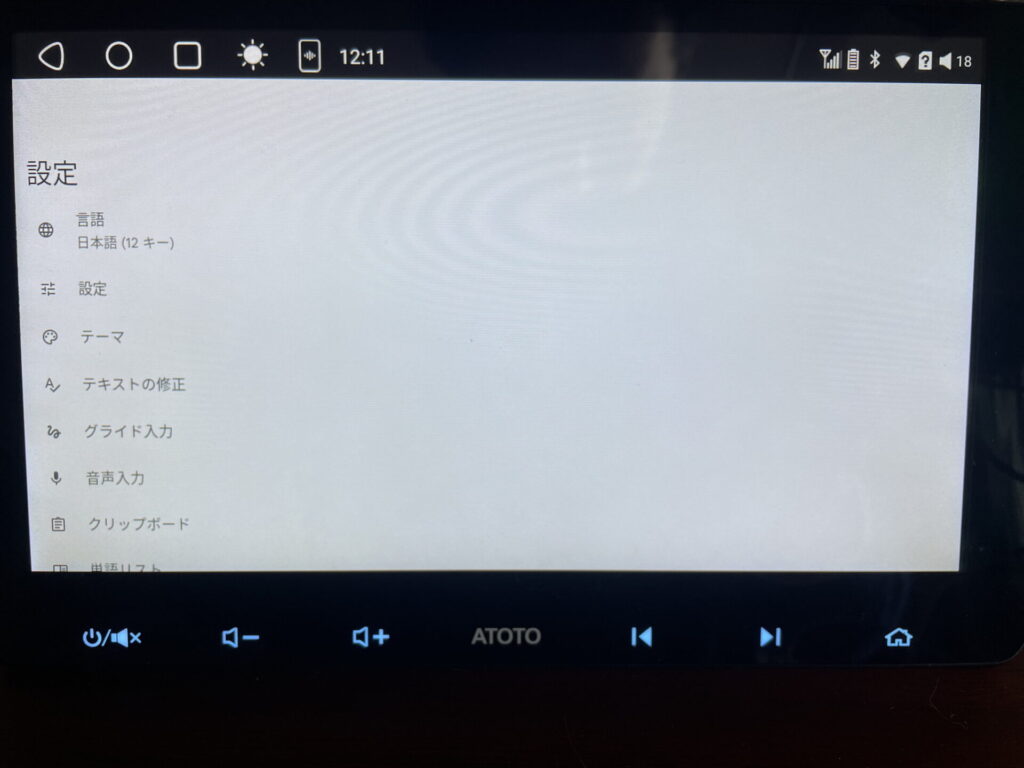
私は標準の「12キー」に加えて「QWERTY」も使いたいのでチェックして追加しました。
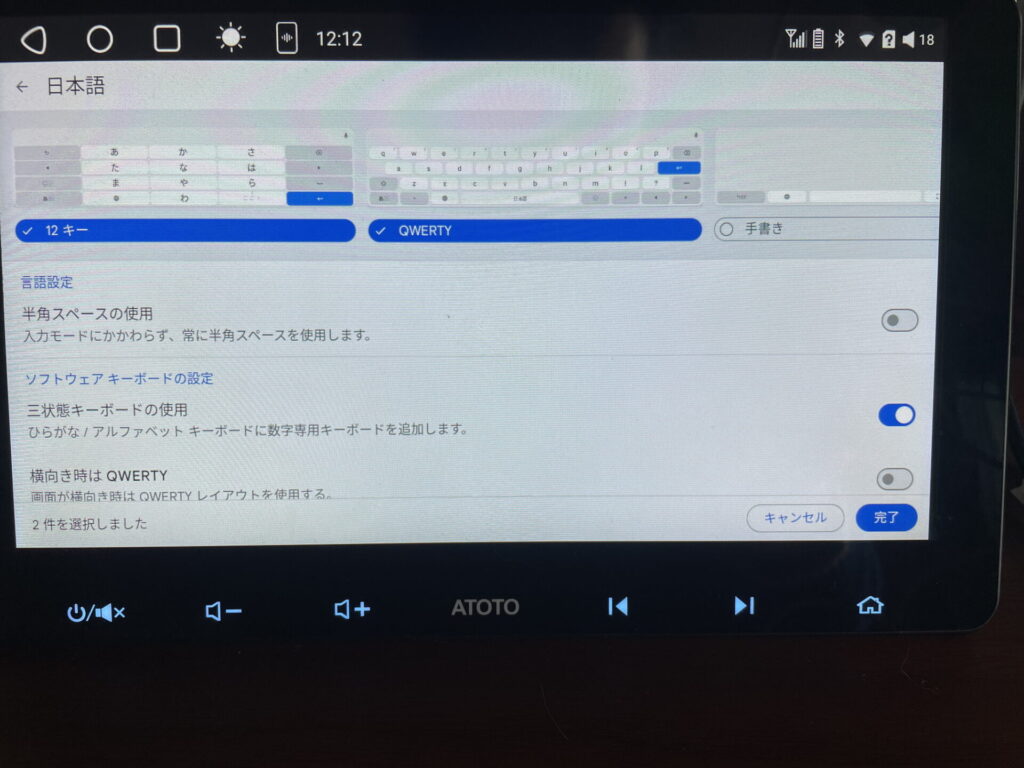
早速YouTubeで検索してみます。
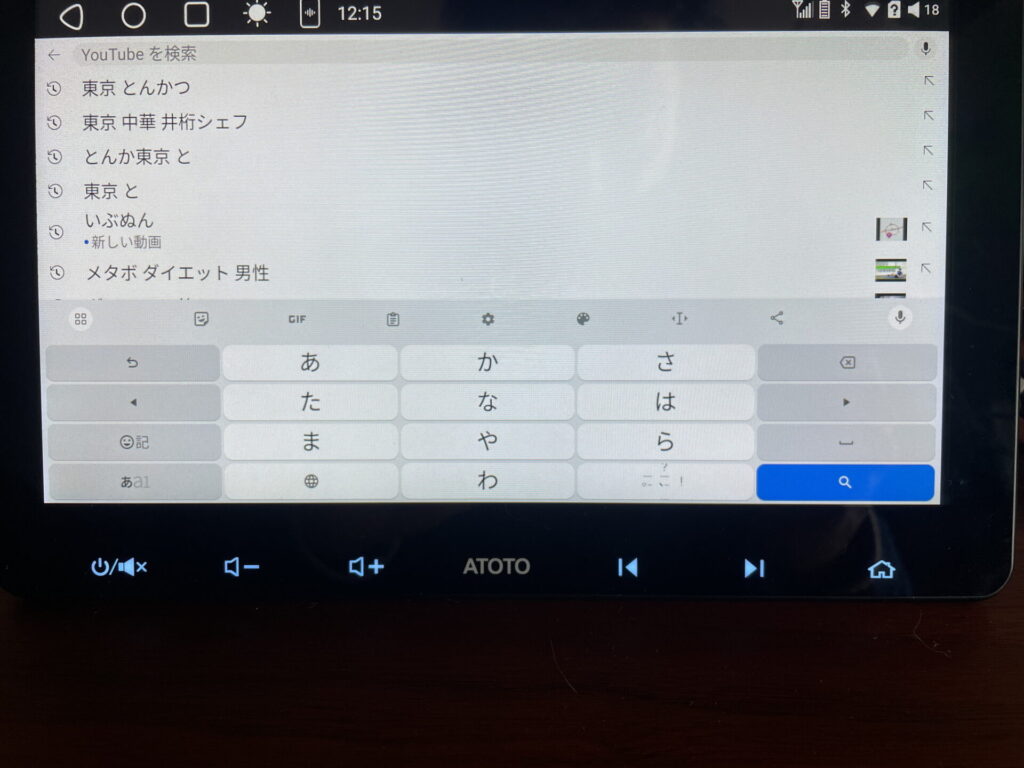
ばっちりですね!
これとても重要なことなのに取説でも全然触れてません・・・
これが皆さんの参考になって、より快適になれば嬉しいです!
5.時刻合わせ
ここまで触ってきていたら、すでにお気づきの方も多いのではないでしょうか・・・
そうです。
時計が全然合っていないんです!
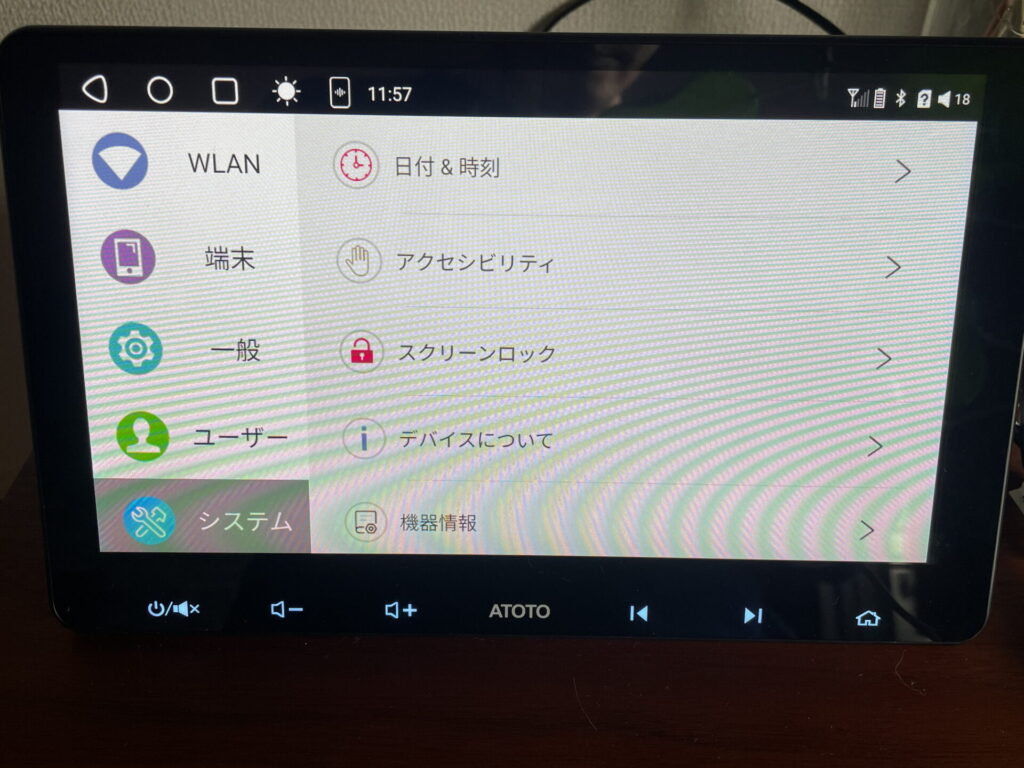
「設定」→「システム」→「日付&時刻」に行き
ネットワークの時刻を使用するをオンに
ネットワークから検出されたタイムゾーンを使用するもオンにしましょう。
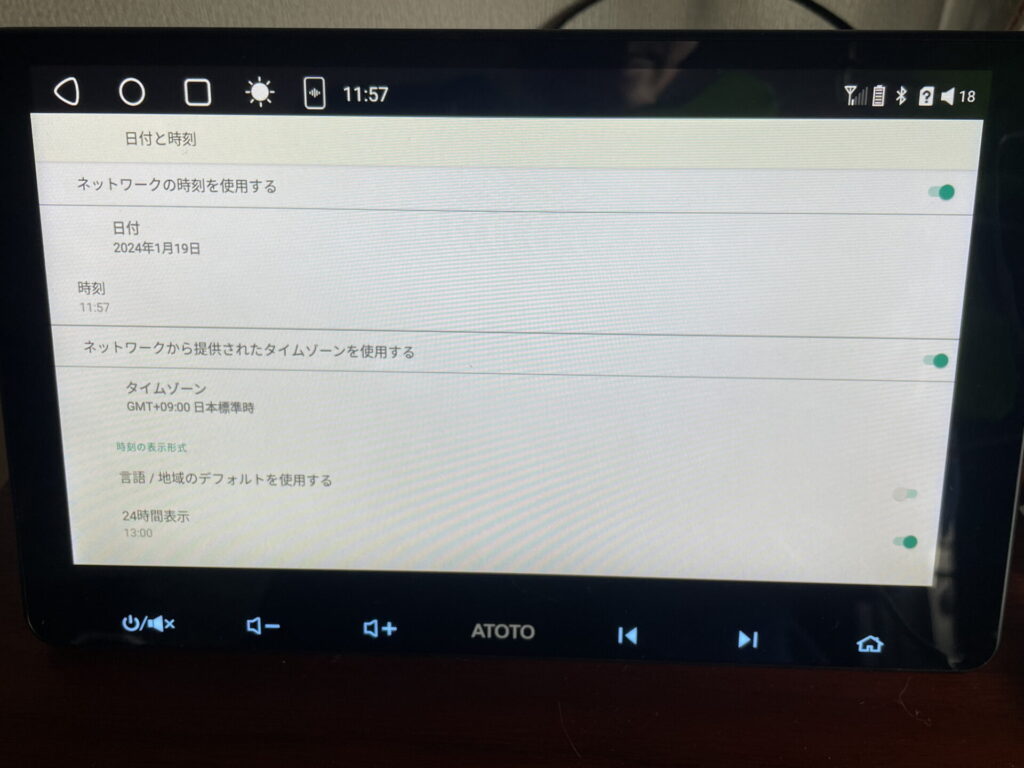
普段オフラインで使用することの多い方はこの二つをオフにして、手動で時刻を合わせると良いです(^_-)-☆
6.アプリケーションのアップデート
以前に本体のアップデートが必要とお話ししましたが、アプリも日々バージョンアップしています。
「playストア」で各アプリのアップデートも忘れずにしておきましょう。
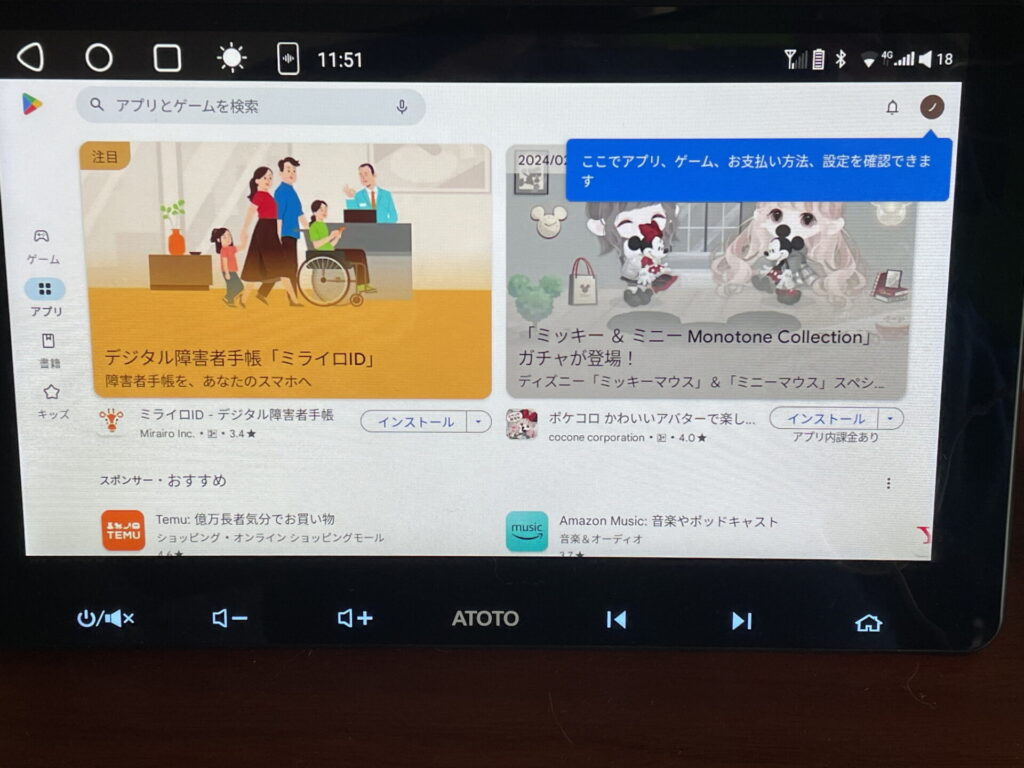
標準でインストールされている「YouTube」やGoogleマップ」などはアプリが古いバージョンだと思いますので更新しておいてくださいね。
これは定期的にチェックしたほうがいいかもしれません。
スマホを使われている方でしたら大丈夫かな。
7.ホーム画面のカスタマイズと基本操作
これで最初にしていただきたい設定は完了です。
最後にホーム画面のカスタマイズや、基本の操作をお伝えします。

まず、画面の左上に
◁
〇
▢
と有ります。
◁は戻るです。
〇はホーム画面にジャンプします。
▢が重要で、バックグラウンドのアプリ一覧を表示します。
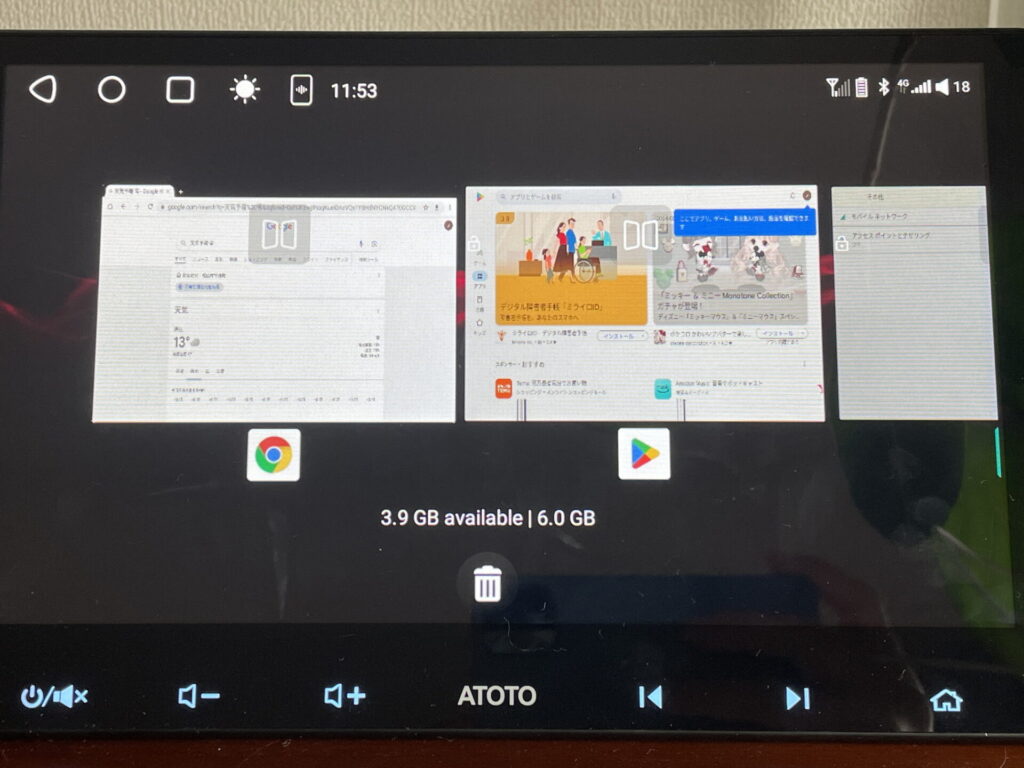
S8やA6は機種によって搭載されているメモリが違います。
メモリの少ない機種はアプリを複数立ち上げると、とても動きが悪くなります。
ゴミ箱のアイコンですべてシャットダウンできますので、こまめにアプリを落としてあげましょう。
ホーム画面のレイアウトも変更が可能です。
ヴィジットなど好きなレイアウトに変更したり、使いやすいように出来ます。
タッチパネルなのでなるべく大きい液晶のモデルがおススメですよ(^^♪
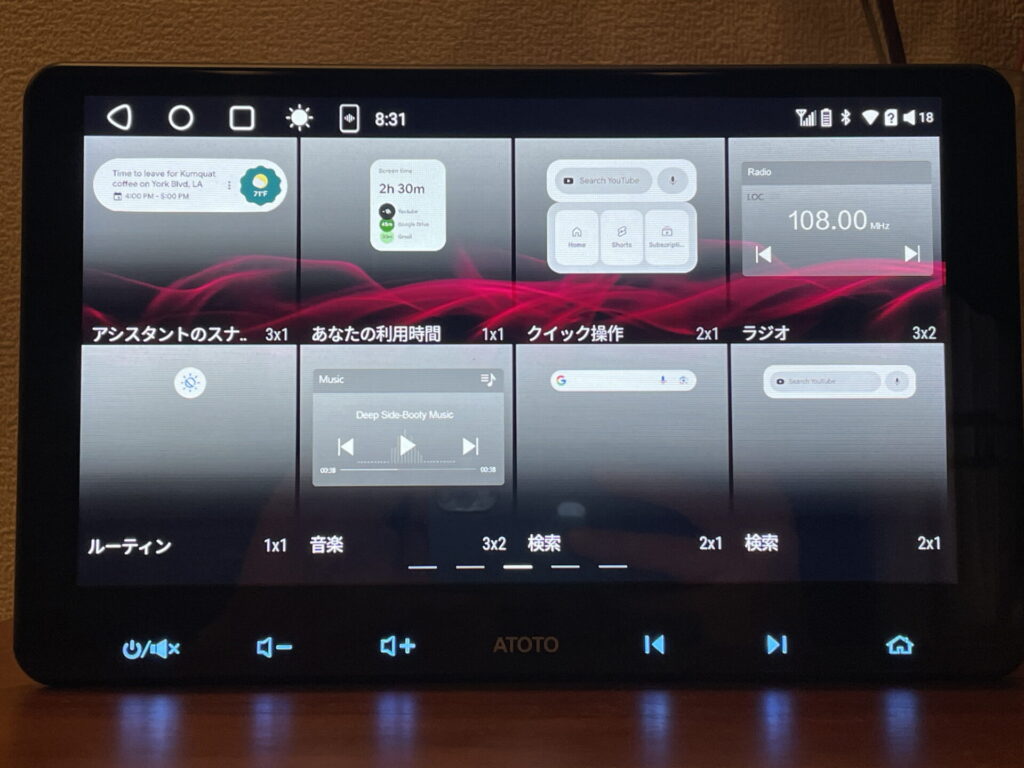
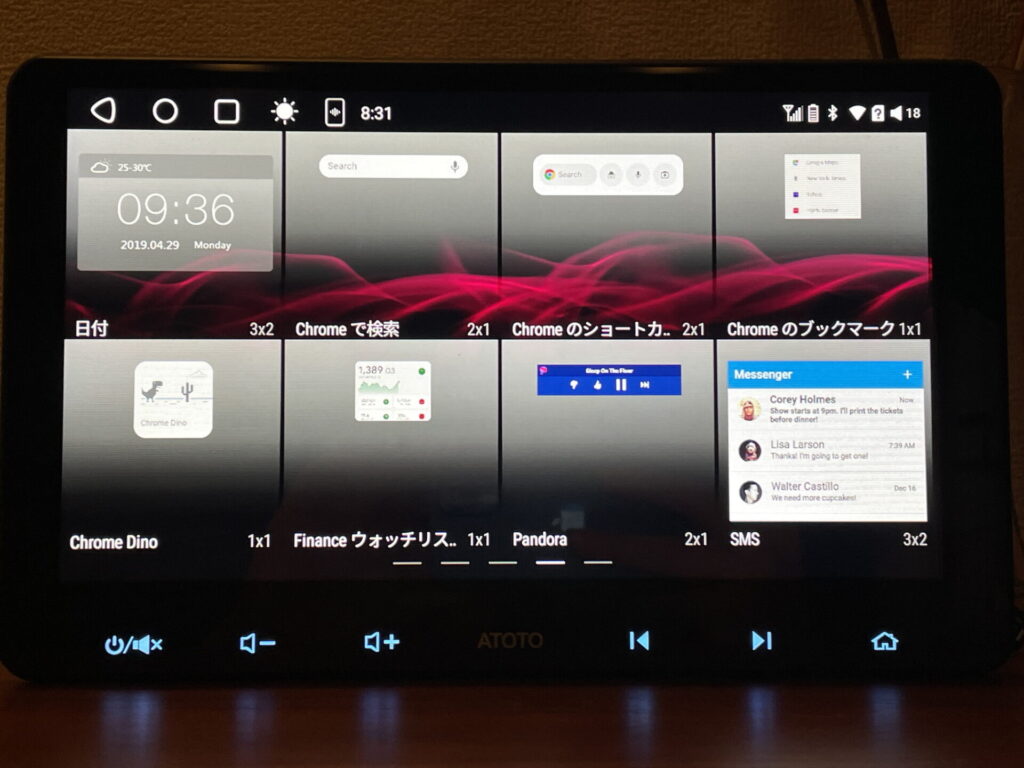
今回は以上となります。
情報量が多く、分かりにくいところもたくさん有ったかもしれません。
メールにてお問合せをいただければ返信させて頂きます。
今後もお役に立てる情報を発信していきますので、応援よろしくお願いいたします。